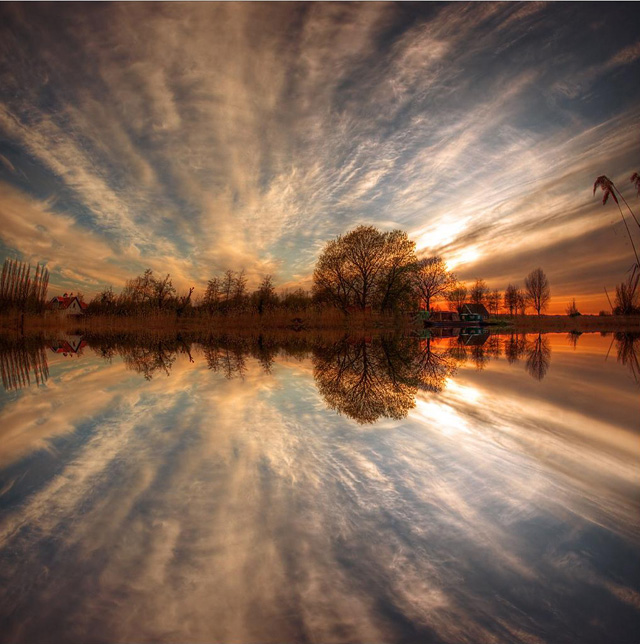使用 virtualbox 安装、管理虚拟机非常方便,而且该软件是开源的,使用起来更加简单。本篇介绍如何使用命令行工具 vboxmanage 管理 virtualbox 虚拟机。
以下所有命令中的 vboxmanage 均可以使用 VBoxManage 代替。
启动虚拟机
1
2
3
4
5
6
7
8
|
vboxmanage startvm vmname --type gui
vboxmanage startvm vmname --type headless
vboxmanage controlvm vmname reset
|
关闭虚拟机
1
2
3
4
5
|
vboxmanage controlvm vmname acpipowerbutton
vboxmanage controlvm vmname poweroff
|
查看虚拟机
1
2
3
4
5
6
7
8
|
vboxmanage list vms
vboxmanage list runningvms
vboxmanage controlvm vmname savestate
|
创建虚拟机
1
2
3
4
5
6
7
8
|
vboxmanage createvm --name vmname --ostype Linux_64 --register
vboxmanage modifyvm vmname --memory 256 --acpi on --boot1 net --nic1 bridged --bridgeadapter1 enp4s0f0
vboxmanage createvdi --filename path.vdi --size 10000
|
删除虚拟机
1
2
|
vboxmanage unregistervm vmname --delete
|
虚拟机磁盘空间扩容
1
2
3
4
5
6
7
8
9
10
11
12
13
14
15
16
|
vboxmange list hdds
vboxmanage modifyhd <UUID> --resize 80000
sudo apt update && sudo apt install gparted
sudo gparted
|
参考文献
- 使用命令行操控VirtualBox虚拟机
- VirtualBox虚拟机Ubuntu(20.4)扩展硬盘容量
- virtualbox虚拟机Ubuntu空间不够,如何增加空间